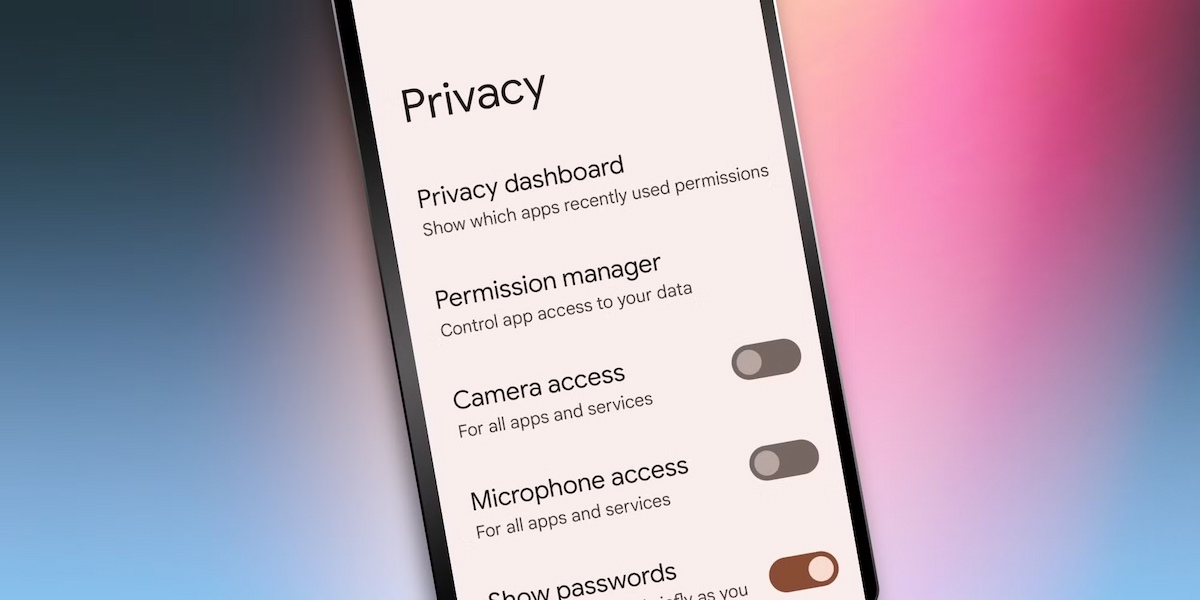در این مقاله نحوه مدیریت و اعطای مجوز دسترسی به دوربین و میکروفون در سیستمعاملهای مختلف را بررسی میکنیم. آگاهی از این فرایندها برای کاربران و توسعهدهندگان ضروری است تا بتوانند به بهترین شکل از حریم خصوصی خود محافظت کنند.
اگر کاربر به اشتباه دسترسی دوربین و میکروفون را ببندد چه میشود؟
غیرفعال کردن دسترسی دوربین و میکروفون بهطور ناخواسته میتواند باعث بروز مشکلات در برنامههایی که برای عملکرد صحیح نیاز به این مجوزها دارند، بشود. اپلیکیشن ضبط صدا و اپلیکیشنهای تماس تصویری 2 نمونه از این برنامهها هستند که اگر مجوز دسترسی نداشته باشند، عملا نمیتواند خدمات خود را ارائه دهند. اما جای نگرانی نیست. شما از هر سیستمعاملی که استفاده کنید، در بخش تنظیمات راهحلهایی برای بازگرداندن دسترسی خواهید داشت.
نحوه اجازه دسترسی به دوربین و میکروفون در سیستمعامل ios
سیستمعامل ios بهمنظور حفظ حریم خصوصی و امنیت کاربران، به دسترسی اپلیکیشنها به دوربین و میکروفون دستگاه نیاز دارد. کاربران میتوانند بهراحتی تعیین کنند که کدام برنامهها مجاز به استفاده از این امکانات هستند. در ادامه مراحل این فرایند را بهطور کامل برایتان شفافسازی خواهیم کرد.
- ابتدا وارد تنظیمات دستگاهتان شوید.
- یک گزینه به نام (Safari) میبینید و باید آن را انتخاب کنید.
- صفحه را بهسمت پایین اسکرول کنید تا به گزینه تنظیمات وبسایت (Setting for Websites) برسید.
- زیرمجموعه تنظیمات وبسایت، شما گزینههای مختلفی را میبینید. باید گزینه دوربین (Camera) را انتخاب کنید.
- اگر احیانا میخواهید که مرورگر قبلاز ایجاد دسترسی از شما اجازه بگیرد، گزینه (Ask) را انتخاب کنید. اگر میخواهید بهطور کامل به مرورگر اجازه دسترسی بدهید، گزینه (Allow) را انتخاب کنید و اگر میخواهید دسترسی را بهطور کامل قطع کنید، گزینه پرسش یا اجازه کامل را بزنید.
- حالا از بخش دوربین خارج، و وارد بخش میکروفون شوید و همه این مراحل را برای میکروفون تکرار کنید.
نکته: اگر گزینه پرسیدن سوال را بزنید، زمانی که سایت از شما اجازه دسترسی میخواهد، باید گزینه اجازه (Allow) یا بله (Yes) را انتخاب کنید.
نحوه دسترسی به دوربین و میکروفون در اندروید
سیستمعامل اندروید یکی از پرکاربردترین پلتفرمهای موبایلی است که امکان اجازه دسترسی به دوربین و میکروفون را با انعطافپذیری بالایی فراهم کرده است. کاربران میتوانند مجوزهای مربوط را بهشکلی شفاف مدیریت کنند. در ادامه نحوه اجازه دسترسی در موبایل را بهصورت مرحلهوار برایتان توضیح دادهایم.
- وارد تنظیمات موبایل شوید.
- روی گزینه حریم خصوصی (Privacy) کلیک کنید.
- از منویی که باز میشود، گزینه مدیریت اجازه (Permission manager) را انتخاب کنید.
- در فهرست جدید روی گزینه دوربین (Camera) بزنید.
- اگر مرورگر شما به دوربین و میکروفون دسترسی نداشته باشد، آن را زیرعنوان عدم دسترسی (Deny) میبینید. روی آن ضربه بزنید و در صفحه بازشده، گزینه اجازه (Allow) را انتخاب کنید.
- حالا میتوانید به منوی اصلی بازگردید.
- همین مراحل را میتوانید مجددا برای میکروفون هم انجام دهید.
آیا نحوه اجازه اجازه دسترسی به دوربین و میکروفون در سامسونگ و شیائومی با هم متفاوت است؟
بهطور کلی نحوه اجازه دسترسی در شیائومی و سامسونگ مشابه است؛ چون هر 2 از سیستمعامل اندروید پیروی میکنند. بااینحال در رابط کاربری و تنظیمات خاص هر برند تفاوتهایی وجود دارد که ممکن است بر تجربه کاربر کمی تاثیرگذار باشد.
سامسونگ از رابط کاربری One UI استفاده میکند که طراحی ساده و دسترسی آسانی به تنظیمات دارد و در نسخههای اخیر One UI خود یک بخش با نام Privacy Dashboard اضافه کرده که کاربران میتوانند بهواسطه آن دسترسیهای اخیر دوربین و میکروفون را ببینند.
شیائومی از رابط کاربری MIUI استفاده میکند که برای مدیریت امنیت و حریم خصوصی امکانات گستردهای را ارائه داده است. در MIUI زمانی که برنامهای به دوربین یا میکروفون دسترسی پیدا کند، یک اعلان امنیتی به او نمایش داده خواهد شد. همچنین در برخی نسخههای پیشرفته MIUI دارای Security App است که کاربران از آن برای مدیریت کامل دسترسیهای خود بهره میبرند.
نحوه اجازه دسترسی به دوربین و میکروفون در ویندوز
سیستمعامل ویندوز در نسخههای جدید خود مانند ویندوز 10 و 11 امکانات متنوع و جامعی را برای مدیریت دسترسی اپلیکیشنها به دوربین و میکروفون فراهم کرده است. این تنظیمات به کاربر اجازه میدهد تا بر دسترسیها کنترل دقیقی داشته باشد و امنیت و حریم خصوصی خود را بهینه سازد. در ادامه، مسیرهایی را که باید طی کنید، به شما خواهیم گفت.
مسیر اول دسترسی به دوربین و میکروفون در ویندوز
مسیر اول مدیریت دسترسی به دوربین و میکروفون در ویندوز شامل 6 مرحله ساده است که در ادامه به شما گفتهایم.
- برای تست وارد یک سایت شوید و روی علامت قفلی که در نوار بالا و در کنار آدرس وبسایت وجود دارد کلیک کنید.
- از منویی که باز میشود، گزینه تنظیمات را انتخاب کنید.
- در صفحه جدیدی که برایتان باز میشود، میتوانید تنظیمات را مشخص کنید.
- جلوی گزینه دوربین (Camera) یک پنجره وجود دارد. آن را باز کنید و روی گزینه اجازه (Allow) تنظیم کنید.
- میتوانید همین کار را برای میکروفون انجام دهید.
حالا میتوانید صفحه تنظیمات را ببیندید و به سایت بازگردید و تغییرات را بهروزرسانی کنید.
مسیر دوم دسترسی به دوربین و میکروفون در ویندوز
روش دوم اجازه دسترسی به دوربین و میکروفون در ویندوز شامل 8 مرحله است که به سادگی مراحل مسیر اول میماند.
- از نوار جعبه ابزار بالا روی گزینه 3 نقطه کلیک کنید.
- منویی برایتان باز میشود که باید گزینه تنظیمات را انتخاب کنید.
- در صفحه جدید از منوی سمت چپ روی گزینه حریم خصوصی و امنیت (Privacy and Security) کلیک کنید.
- روی گزینه تنظیمات وبسایت بزنید.
- در زیرمجموعه عنوان اجازهها (Permissions) گزینه دوربین را انتخاب کنید.
- حالا اطمینان یابید که گزینه سایت میتواند اجازه دسترسی بخواهد (Site can ask to use your camera ) را انتخاب کردهاید.
- به عقب بازگردید و این بار همه این مراحل را برای میکروفون انتخاب کنید.
دسترسی دوربین و میکروفون در سیستمعاملها چه تاثیری در امنیت و حریم خصوصی دارد؟
مدیریت دسترسی به دوربین و میکروفون یکی از ابعاد مهم حفظ امنیت و حریم خصوصی کاربران در دنیای دیجیتال است. در واقع این ابزارها امکان ضبط تصاویر و صدا را فراهم میکنند و چنانچه توسط برنامهها و افراد ناشناس مورد سوءاستفاده قرار بگیرند، تهدید جدی برای حریم خصوصی کاربر شناخته میشوند.
خیلی از برنامهها بدون آگاهی کاربر به دوربین و میکروفون دسترسی دارند و میتوانند صدا و تصاویر را ضبط کنند. صدا و تصاویر ضبطشده میتواند شامل اطلاعات حساسی مانند مکالمههای خصوصی و جلسات کاری باشد.
کاربران با امکان مدیریت دسترسی در بخش تنظیمات سیستمعامل خود، میتوانند کنترل کنند که آیا میخواهند کدامیک از برنامههایشان مجوز استفاده از ابزار دوربین و میکروفون را داشته باشد. او با این تصمیم، امنیت حریم خصوصی خود را تضمین خواهد کرد.
دسترسیهای غیرمجاز به دوربین و میکروفون باعث چه خطراتی خواهد شد؟
یکی از ترفندهای جاسوسان، راهی کردن اپلیکیشنهای مخرب به دنیای مجازی است که بدون اجازه کاربر به ضبط تصاویر و مکالمهها میپردازند. تصاویر و صداهای ضبطشده ممکن است حاوی اطلاعات حساسی مانند آدرس یا اطلاعات حساب بانکی باشند. این اطلاعات با دسترسی غیرمجاز به سرقت خواهند رفت.
هکرها نیز میتوانند ازطریق بدافزارها به دوربین و میکروفون دستگاه دسترسی پیدا کنند. برای جلوگیری از رخداد این وضعیت، سیستمعاملها قابلیتهای مختلفی را ارائه دادهاند که در بالاتر به شما معرفی کردیم.
بهعنوان نکات تکمیلی این بخش باید بگوییم که اگر قصد نصب برنامهای را دارید، حتما این کار را با استفاده از منابع قابل اعتماد انجام دهید. همچنین اطمینان حاصل کنید که سیستمعامل و برنامههای نصبشده روی آن به آخرین نسخه آپدیت شدهاند. مسئله دیگر استفاده از نرمافزارهای امنیتی آنتیویروس یا برنامههای مدیریت دسترسی است که میتوانند تا حد زیادی از سوءاستفاده جلوگیری کنند.
مشکلات رایج در مدیریت اجازه دسترسی به دوربین و میکروفون در سیستمعاملها
مدیریت دسترسی در دستگاههای مختلف ممکن است با مشکلاتی روبهرو باشد که در عملکرد دستگاه اختلال ایجاد میکند. مثلا اگر درخواست مجوز نمایش نمیدهد، ممکن است این اختلال از تنظیمات پیشفرض باشد که در این صورت باید دسترسی را بهصورت دستی فعال کنید. همچنین نصب نسخه قدیمی برنامه نیز شما را با چنین اختلالی مواجه میکند.
اگر برنامه بعداز تغییر مجوز نتوانست عملکرد خود را ارائه دهد، احتمالا به کش یا راهاندازی مجدد نیاز دارد. گاهی اوقات نیز تنظیمات پیشفرض سیستمعامل یا برنامههای امنیتی، اجازه دسترسی به دوربین و میکروفون را نمیدهد. شما در تنظیمات برنامه امنیتی باید اجازه دسترسی را فعال کنید.
جمعبندی
دوربین و میکروفون از ابزارهای قدتمند دستگاههای دیجیتال هستند که در بسیاری از جنبههای زندگی مانند ارتباطات کاری، شخصی و سرگرمی نقش مهمی ایفا میکنند. سوءاستفاده از کاربرد این ابزارها توسط افراد ناشناس یا اپلیکیشنهای غیرقابل اعتماد باعث به خطر افتادن حریم خصوصی و امنیت کاربران در مجازی خواهد شد.
ما در این مقاله چگونگی مدیریت دسترسی به دوربین و میکروفون را در 3 سیستمعامل اصلی ios، اندروید و ویندوز بررسی کردیم. در هرکدام از این سیستمعاملها امکانات و قابلیتهای مختلفی برای کنترل دسترسی وجود دارد. شما با شناخت و تسلط به استفاده از آنها میتوانید امنیت اطلاعات خود را در فضای مجازی تضمین کنید.